ご使用されているパソコンのブラウザーを開いた際、好きなwebページを設定されたい方もいらっしゃるかと思います。今日はマイクロソフトエッジを利用されている方へ初期ページの設定方法をご紹介します。

操作手順の画像は、Microsoft Edgeのバージョン 126.0.2592.81 のものです。
お使いのバージョンによっては、表示される画面が異なります。
- タスクバーにある「Microsoft Edge」アイコンをクリックします。

アドバイス
タスクバーに「Microsoft Edge」アイコンがないときは、お使いの機種に応じて「Microsoft Edge」を起動します。- Windows 11の場合
 「スタート」ボタン→右上の「すべてのアプリ」→「Microsoft Edge」の順にクリックします。
「スタート」ボタン→右上の「すべてのアプリ」→「Microsoft Edge」の順にクリックします。 - Windows 10の場合
 「スタート」ボタン→「Microsoft Edge」の順にクリックします。
「スタート」ボタン→「Microsoft Edge」の順にクリックします。
- Windows 11の場合
- 「…」(設定など)→「設定」の順にクリックします。

- 「設定」が表示されます。
「[スタート]、[ホーム] および [新規] タブ」をクリックします。
アドバイス
「[スタート]、[ホーム] および [新規] タブ」が表示されていない場合は、「設定」の左にある「≡」(menu)→「[スタート]、[ホーム] および [新規] タブ」の順にクリックします。 - 「Microsoft Edge の起動時」の項目を、設定したい内容に合わせてクリックします。
項目の詳細は次のとおりです。- 新しいタブ ページを開く
起動時に「新しいタブ」ページが開き、フィード(ニュースの更新情報など)やクイックリンクなどが表示されます。
アドバイス
新しいタブに表示される内容を変更する方法は、次のQ&Aをご覧ください。 [Microsoft Edge] 新しいタブに表示される内容を変更する方法を教えてください。
[Microsoft Edge] 新しいタブに表示される内容を変更する方法を教えてください。 - 前のセッションからタブを開く
起動時に、前回閉じたときのページが開きます。 - これらのページを開く
起動時にお好みのホームページが開くように設定できます。

- 新しいタブ ページを開く
- 前の手順でクリックした項目によって操作が変わります。
- 「新しいタブ ページを開く」「前のセッションから開く」を選択した場合
はじめに表示されるページの設定は完了です。「×」ボタンをクリックし、Microsoft Edgeを終了します。 - 「これらのページを開く」を選択した場合
「新しいページを追加してください」ボタンをクリックします。
- 「新しいタブ ページを開く」「前のセッションから開く」を選択した場合
- 「新しいページを追加してください」と表示されます。
お好きなwebページのURLを入力し、「追加」ボタンをクリックします。
- 追加したホームページが表示されていることを確認します。

アドバイス- 追加したホームページのURLを編集したい場合や、追加したホームページを削除したい場合は、「…」をクリックし、「編集」または「削除」をクリックします。

- 現在開いているすべてのホームページを、はじめに表示されるページに設定したい場合は、「開いているすべてのタブを使用」ボタンをクリックします。

- 追加したホームページのURLを編集したい場合や、追加したホームページを削除したい場合は、「…」をクリックし、「編集」または「削除」をクリックします。
- 「×」ボタンをクリックし、Microsoft Edgeを終了します。
以上の操作でマイクロソフトエッジの初期ページの設定は完了です。

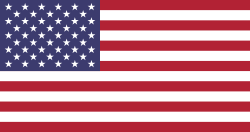
マイクロソフトエッジの初期表示ページ設定方法